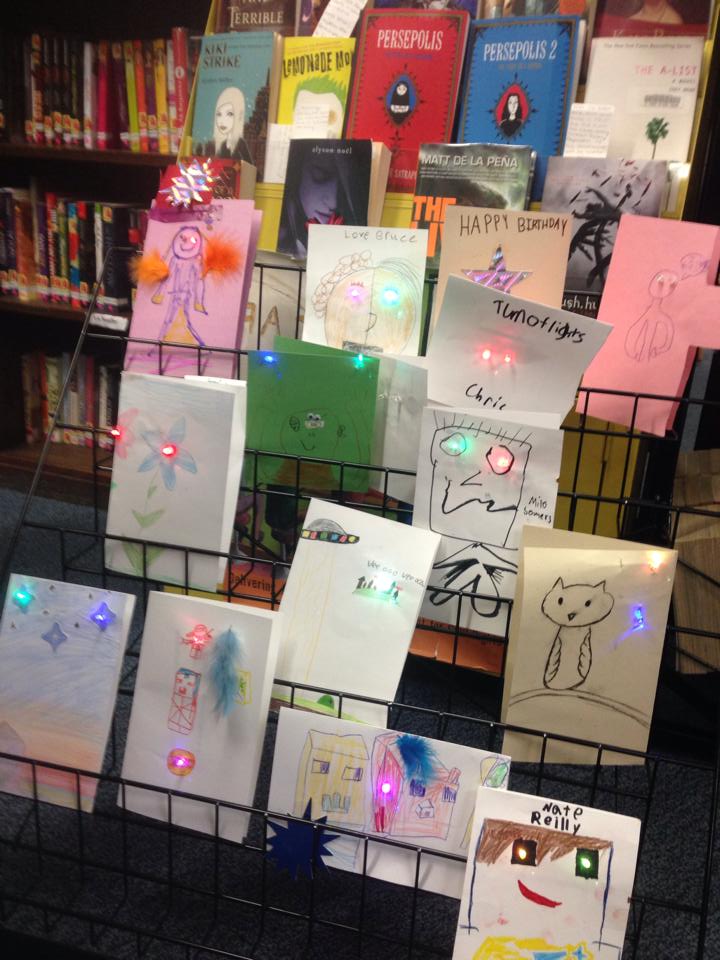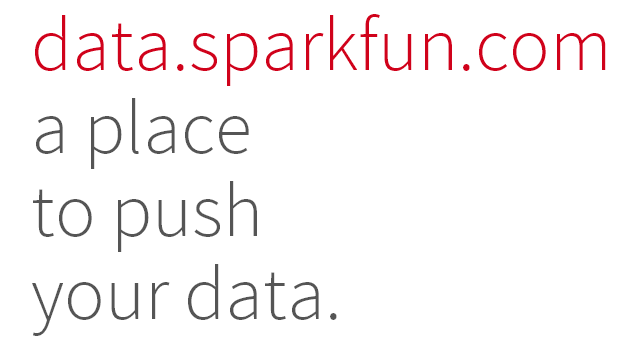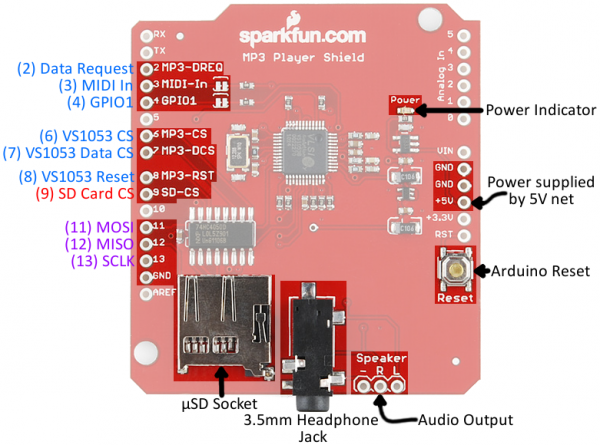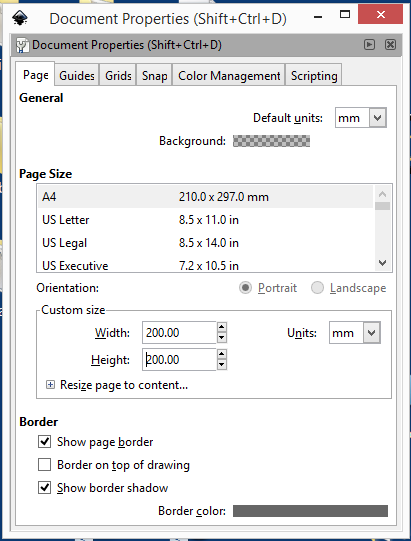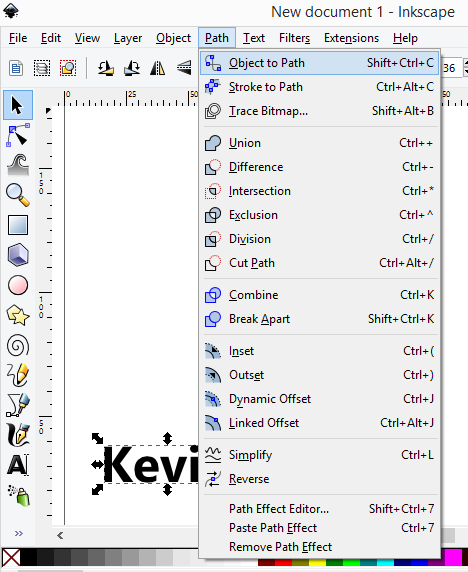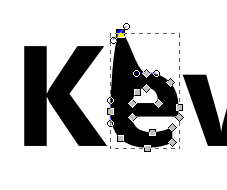I led a paper circuits workshop at the Auburndale Community Library, and I thought I’d share a few thoughts in case you’d like to try it on your own. By the way, all the photos in this post are by our host Dana Hanson, a good friend and one of the key volunteers that keeps the Auburndale community library going (with no municipal support!)
I let the library know that it would be ok for all ages, but if kids were under 7, a parent should stay to help. We got lucky in that we had a couple of parents who either got it right away or picked it up very quickly and they were able to help tremendously.
The first I saw this idea was on the MIT High Low Tech site and they have some good pointers. They use surface mount LED’s but they are quite difficult to tape, so we modified with regular LED’s.
Setting the basic rules: Lithium batteries need to be recycled (and don’t eat them…), What is a circuit (relating to circles…) watch out for short circuits, polarity of LEDs. This circuit is very forgiving, the internal resistance of the coin cell (we used CR2032) means you don’t need a series resistor to limit current for the LEDs, and also means that short term short circuits don’t destroy the battery immediately or cause a fire!
We set up a station to hand out materials at the circulation desk. Next time, I think I might divide it into several stations. The most time consuming part was letting them pick which LEDs to use. You could either limit it to one kind, or spread it out a little. You could have people just pick them from bins on the table, but sometimes people take too many. (It wasn’t a problem here….) My son’s Mason and Grant assisted me both in preparing and in debugging people’s circuits, and were indispensable. 25 Kids with about 80% of them needing help would be too much for one person.
One of the mothers came up with a good way of making the connections more reliable add copper tape under the leads of the LEDs as well as on top.


One of the book racks made a nice display for the finished work.