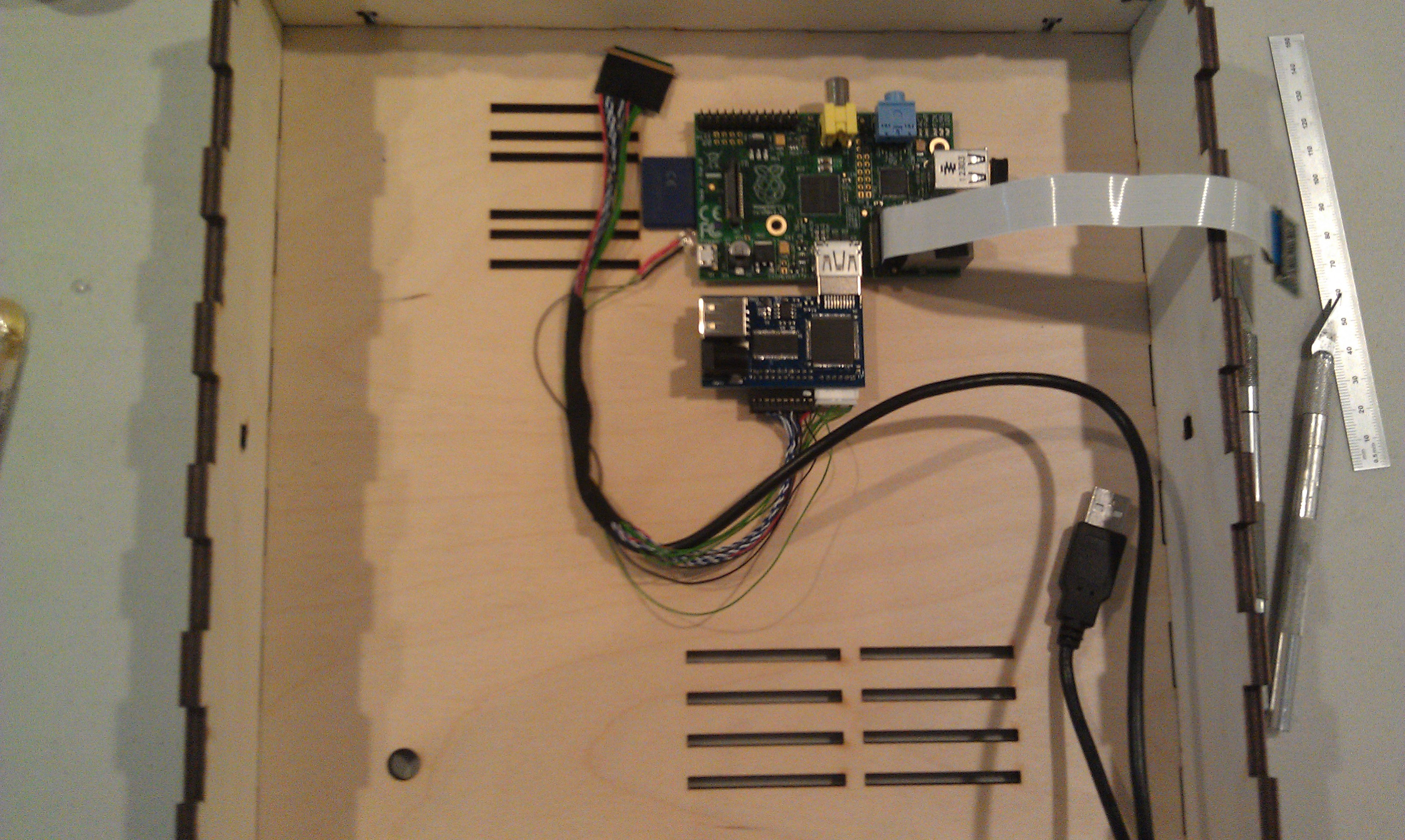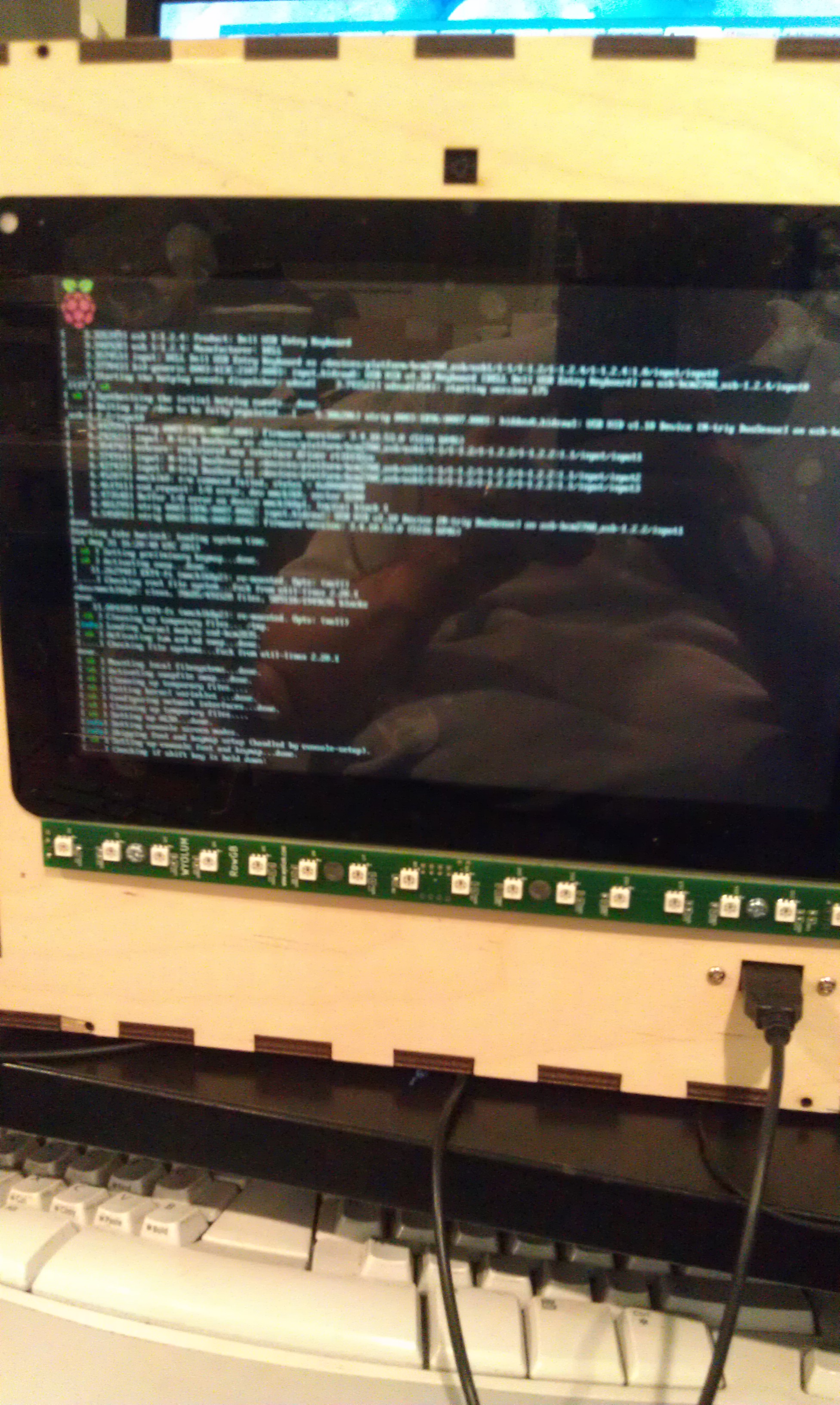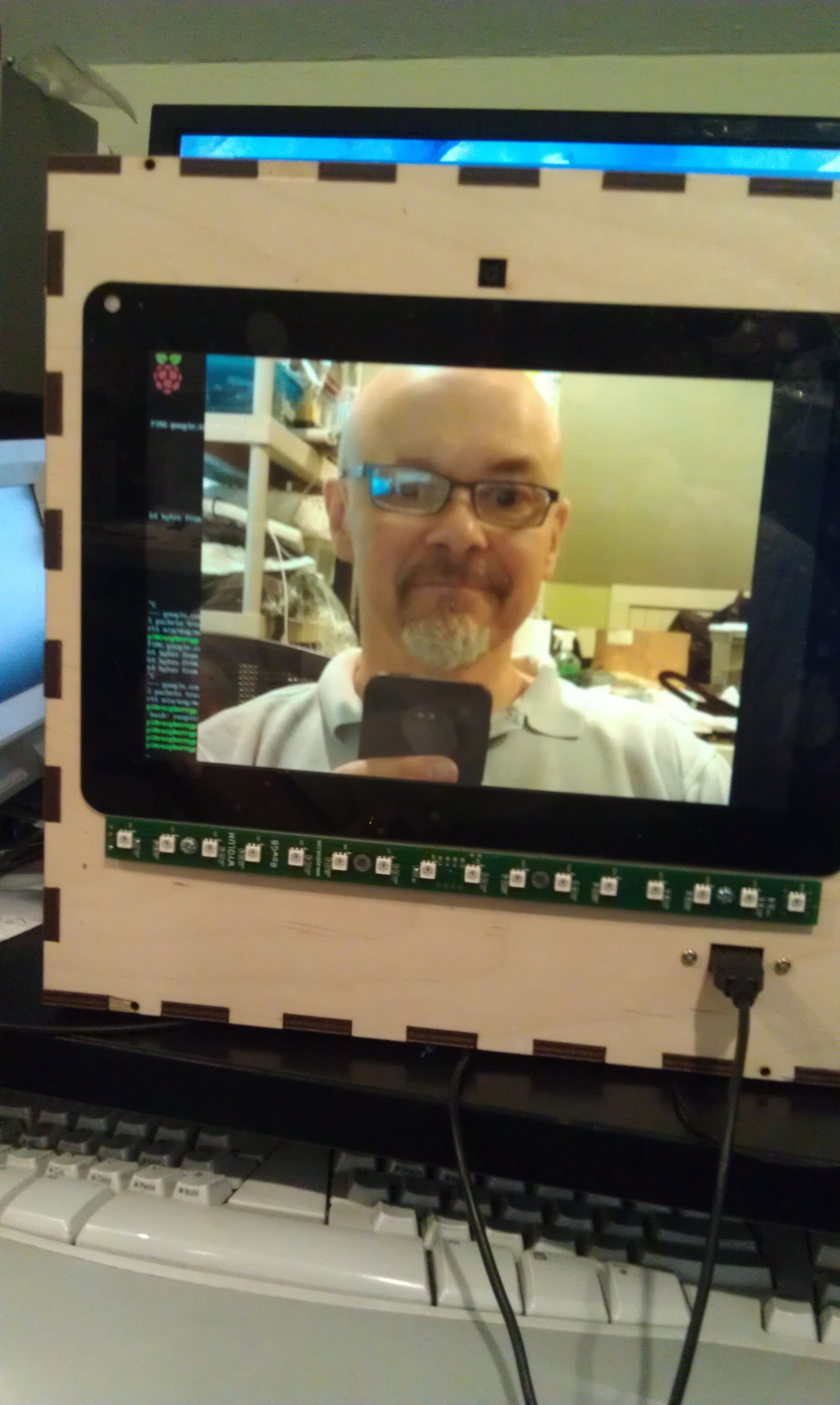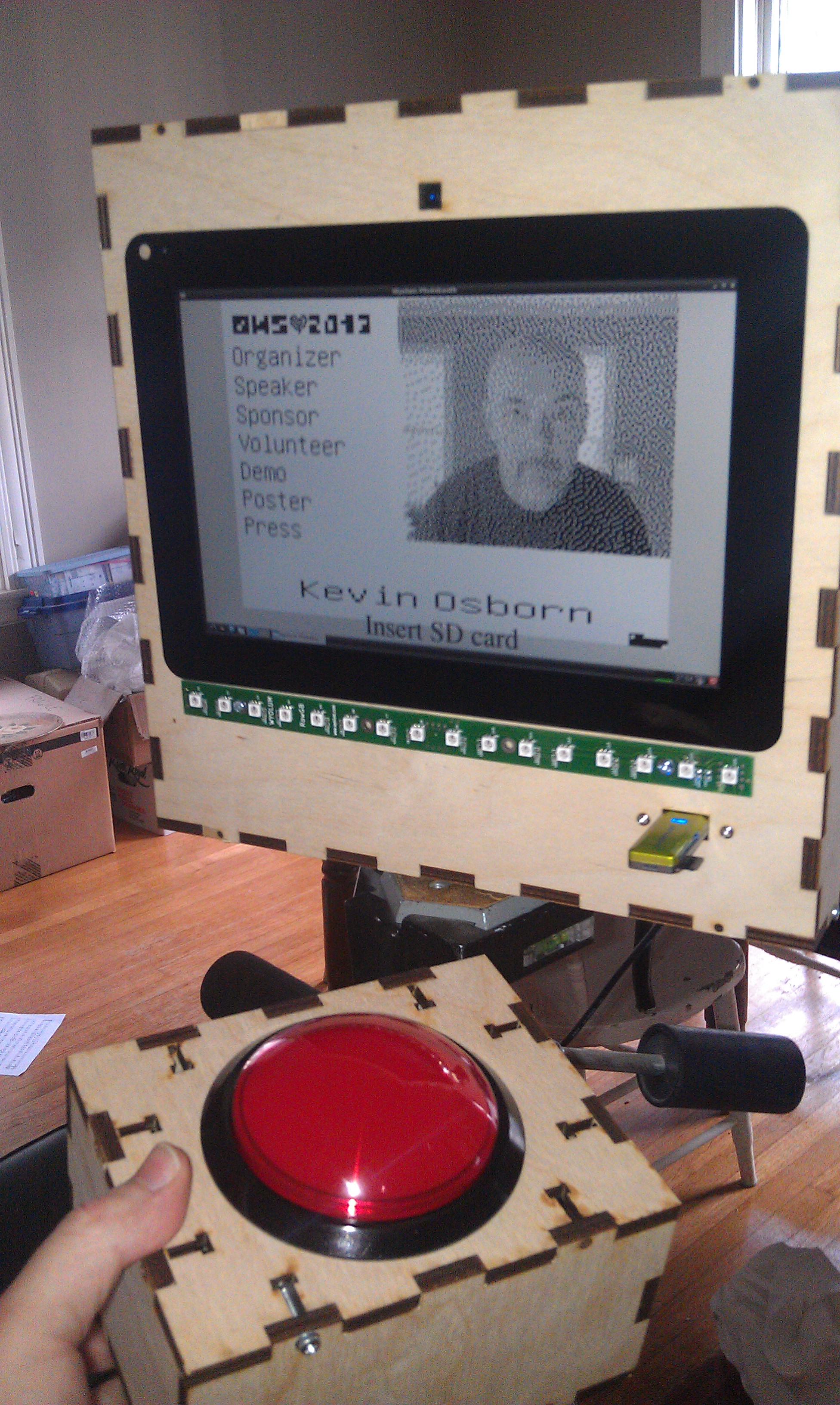As you may have read here previously, we (the Wyolum Gang) created a photobooth for the Open Hardware Summit, for the purpose of customizing the e-paper badges we made for the conference attendees. This processed the pictures into a small black and white image for the e-paper badge, and saved it onto the badge’s micro-sd card.
As you may have read here previously, we (the Wyolum Gang) created a photobooth for the Open Hardware Summit, for the purpose of customizing the e-paper badges we made for the conference attendees. This processed the pictures into a small black and white image for the e-paper badge, and saved it onto the badge’s micro-sd card.
I was headed to help out at the Northern Virginia Maker Faire, and thought it would be fun to update the photobooth to take full color pictures, upload them to the Internet and offer to email them to friends and relatives.
The email message and logo files are easy to add and customize.
For basic construction, visit the original post, but download the new software here:
github: https://github.com/wyolum/NovaBooth
The fabricate directory has the laser cut files, arduino for the AlaMode Program, and scripts for the python photobooth code.
Edit custom.py to customize the email subject and message. config.py contains the authentication information for the google email and posting accounts. You’ll need to set up application specific passwords for this on your google account. You can use the same account, or separate.
Wireless keyboard, had to add a powered hub.
Problems
- External powered hub was a pain.
- Proto-screw shield was too heavy and lifted off
- Some of the nuts came loose in travel.
Photobooth 1.5
To solve the first problem, I determined to replace the non-powered hub in the photobooth with a powered one. I tried to add power to the unpowered hub, and this worked at first, but then took out the power supply and made the raspberry pi flakey too.
Scratch that, I ended up using a small belkin powered hub. I y-connected the power to it.
I noticed that a convenient orientation put 4 ports right next to the edge, so I cut a hole in the box to expose them.

Luckily AlaModes ship without shield headers installed, so I replaced the AlaMode and protoshield with an AlaMode that was directly soldered to the button, led-strip, power and ground.
I updated the AlaMode’s photobooth program directly from the photobooth. Apparently the new AlaMode’s pullups weren’t as strong, so I added a 5.7k pullup to the Button Pin.