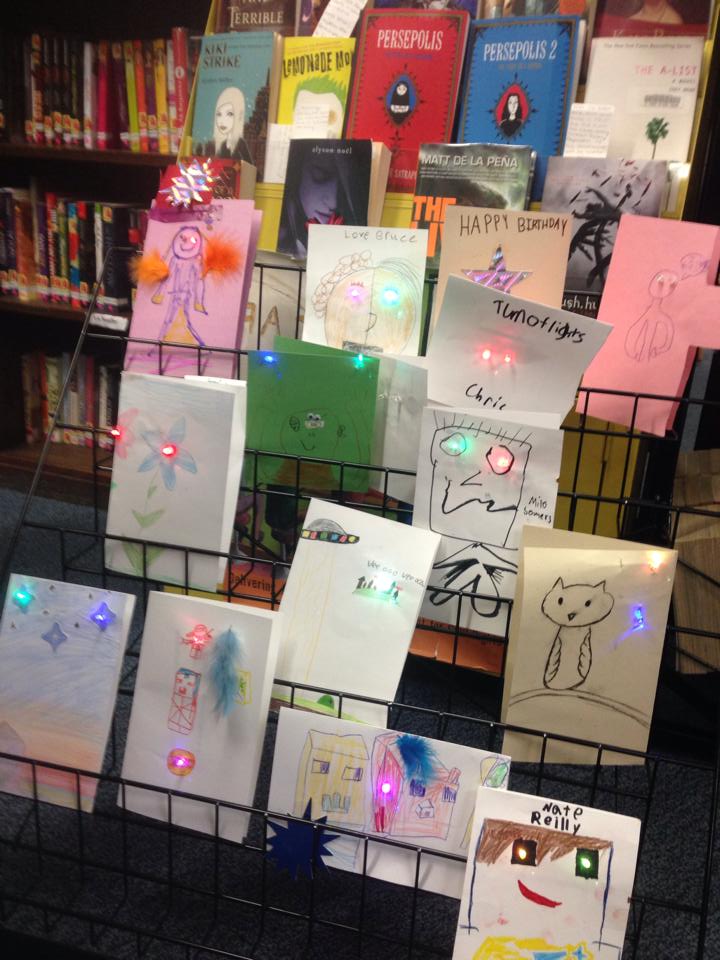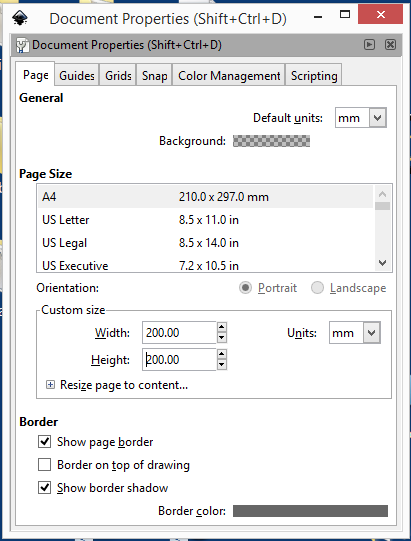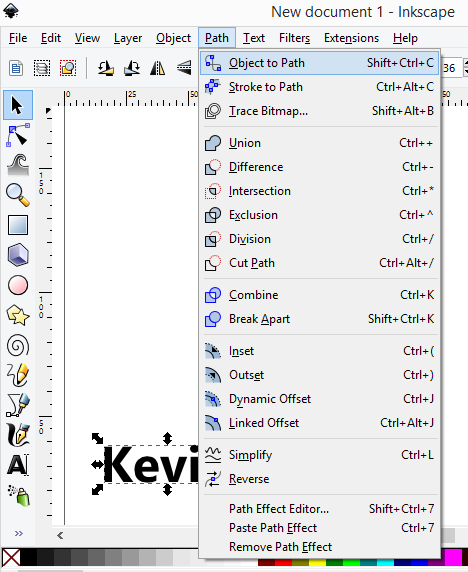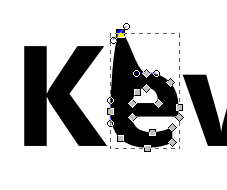A lot of libraries and schools are getting 3D printers, and also, if you personally have one and want to show it off, it’s hard to have people do things in a reasonable amount of time. 3D printers are just inherently slow.
One activity I came up with that allows you to do personalized 3D printing, is to, well, do 2D printing!

We’ll learn how to take some characters, make them into a flat 3D object that can be printed quickly.
This little logo printed in about 2 minutes on my Printrbot Plus.
We’ll be using inkcape (a vector drawing program) from http://inkscape.org, and OpenSCAD (a 3D drawing language) from http://openscad.org. Download and install (they are both free and open source!)
Here’s a video walk through, but details are also written below.
[youtube]XnpnsKFmvZE[/youtube]
Step by Step:
Open a new document in inkcsape. I like to change the document properties to use a real measuring unit, so I can tell how big things are. Change the default units from px to mm, and the size in mm units to your print bed size. In my case 200×200.
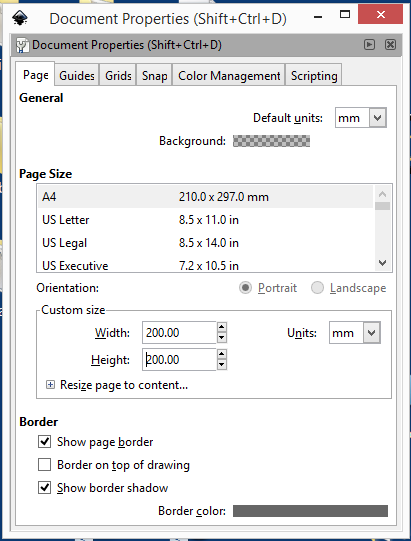
Using the Text tool, type your name. I use 72 pt (about an inch or 25.4mm tall) and a font that is fairly blocky. If you want to print larger, you can use more filigreed fonts, but for this exercise, the point is speed, so we need something that will print well small.
Select the name using the arrow tool, and then path/object to path:
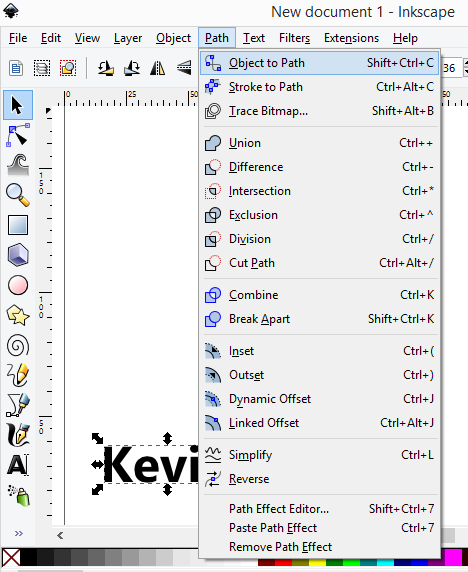
Next click on the second icon down (below the arrow) that is edit path by nodes.
We’re not quite there yet, as we have a path, and we need polygons. Paths include things like splines and other curves. If you grab one of the handles you can see we don’t have straight lines.
It can be a little frustrating working with some of these tools, but there’s a secret OpenSCAD only understands polygons in a DXF file. If you have any splines or arcs, it just ignores them, sometimes giving a warning, sometimes not.
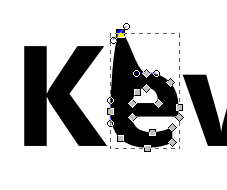
Shift select all of the letters while in path editing mode.
The key to converting any 2D vector drawing is to make sure to select all the segments and click the convert to lines button. Curvy letters like the lower case E in my name will reduce to angular uglies, so , you can add points by clicking the add points button a couple of times.
Next, click on make selected segments lines (make sure all the nodes are selected. If they are grey, they are not selected.)
Next, it’s a little tricky. Click on the second letter in path edit mode, switch to select/move mode (the arrow) and move the letter to touch the first one. Repeat. For the i, I moved it down so the dot was also touching.
At this point we have a bunch of polygons, and OpenSCAD may or may not be able to render it. You can make sure by selecting all the paths, and then perform a Path/Union menu function to simplify the shape.
It’s best to move the whole thing down to 0,0. You can do this with the mouse, or just type in the x,y box.
Next, save it as a DXF file (not the default SVG), in the same directory where you’ll store your openSCAD file.
Then it’s a simple matter of linear_extrude(height=2)import(“kevin.dxf”);
The dxf file has to be in the same directory as the scad file, so you have to save the scad file first before you run it.
It’s probably best to select print quality settings that don’t take too long, but still look ok. You can also influence the print time by extruding at a shorter height, but I think one mm is about the minimum for something you can remove without breaking